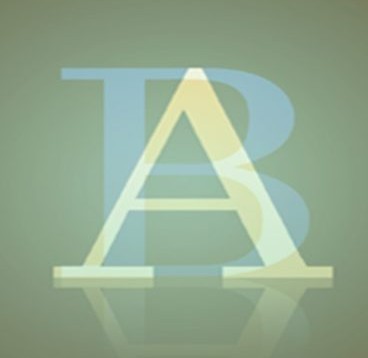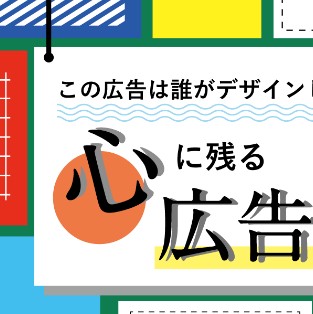ワードプレスって導入設定がと~ても煩雑
という印象がありますが、ブログ上位にある
多くの方がワードプレスを使っています。
なにより無料ブログは、突如閉鎖される可能
性も否定できないので、資産ブログをつくる
上でも最終的には、ワードプレスでサイトを
はじめられることを強くお勧めします。
[PR]
尚、ワードプレスで記事を書くためには、
私はこの動画を参考にしました。
この動画があったおかげで私は今まであきら
めていたワードプレスをはじめられることが
出来ました。
*この画像からでも登録&支払いはできます
がどうせならA8netに自分で登録しセルフバ
ックでエックスサーバーに申し込んでください。
尚、 A8.netの申し込みページはこちら
から申し込めます。
申込み手順
手順1:無料登録ボタンを押してください。

手順2:①あなたが登録してあるGメールア
カウント(=Gメールアドレス)を間違えず
に入力してください。
②確認用にも同じGメールアドレスを入れて
下さい。
③□私はロボットではありませんに レ チェック。
④□「メディア会員利用規約」及び「メディア
会員利用規約第19条」並びに「ファンブログ
利用規約」並びに「個人情報の取り扱いにつ
いて」を確認の上同意するに レ チェック。
⑤仮登録メールを送信する。を押してください。
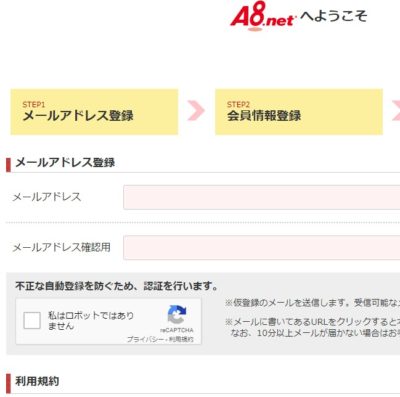
手順3:今あなたが登録したGメールアカウント先に
仮登録のメールが数秒で入りますから、指示通りに
クリックしてください。
これで、登録依頼が出来ました。
後は、審査結果をお待ちください。
ちなみにこのA8.netや他のASPでは審査が
認められると、アフィリエイトが出来ます。
*報酬が確定した1,2か月後に自分の指定
銀行口座に報酬額が振り込まれますので
口座情報を入力してください。
**なお、アドセンスやASPの報酬が一定額
を超えるとあなたの指定口座にお金が振り込
まれますので、通常使っている銀行や郵貯と
は別の銀行口座を開設される事をお勧めしま
す。
*所得金額が多額(*現行:年間20万円以上)
になった場合、税金を支払う事になりますの
で、いつも生活資金で利用している口座とは
別にしましょう。
銀行は、なにかと便利な楽天銀行や対応の良い
住信SBIネット銀行やじぶん銀行などがおすすめ
です。
*ちなみに私は、楽天銀行と住信SBIネット銀行
を使っています。
*ネット銀行は、セキュリティの問題を
いぶかう方もアラカン世代以降の方には
いらっしゃるかもしれませんが、この3行
でネット被害にあったという話はありませ
ん。
*逆にセキュリティ上様々な防止策が施され
ていますのでパスワードなど3度間違えると
口座にアクセスできなくなりますので、
ご注意ください。
●アフィリエイトとは?その仕組みをイラストを交えて徹底解剖してみた!
*ちなみにアドセンスも広い意味ではアフィリエイトに属します。
(アドセンス=クリック報酬型のアフィリエイト)
10記事ほど書き込んだサイトを登録するだけ
で、ほとんどのサイトが承認されます。
*ただし、暴力行為を助長するサイトやアダ
ルトで審査請求すると承認されない場合が
あります。
また、承認後も広告主からの審査で、非承認
となることが多いです。
![]()
尚、アフィリエイト中学の動画のサーバはヘムテル
を推奨していますが、私を含め多くの方がエックス
サーバーを推奨しています。
参考記事:
エックスサーバーでWordPressを始める8ステップ(初心者向け)
ついでの話ですがA8.ネットに登録してエッ
クスサーバーと検索し、提携が承認されたら
セルフバックするとアフィリ報酬が2858円
もらえますのでいくらかサーバー代の負担が
軽減されます。
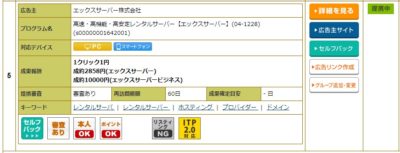
また、10月31日までにサーバー契約すると
ドメインを無料でサービスしてくれるキャンペー
ンを展開中!
(*これって非常にうれしいサービスです。
サーバーの更新料以外にドメインの更新料
も支払うとなれば、初心者には、大きな?
負担になりますし、万一更新時、支払いが
されないと、ドメイン停止=サイト凍結に
なりかねません。
この点、無料ドメイン取得だとそのドメイン
更新料は永久に無料です。
*別途サーバー契約満了時には、サーバー
使用料金の更新料が必要です。
また、他の会社のドメインだとサーバー移管
の際、手数料がかかりますから、どうせなら
このドメイン無料サービスを使いましょう。
もともと無料ドメインのため、更新料金
も発生しません。
(長い目で見ると非常にお得!)
サーバー料金は、それなりにかかりますが、
いろんなメリットを考えると、問題なく、
エックスサーバーがおススメです。
アフィリエイト中学~ワードプレス編~
ワードプレスで記事を書くための事前設定
から記事を書き始めるためのノウハウが
非常にわかりやすく且つ楽しく説明されて
います。
あなたも楽しくやってみてください。
この各動画は出来たら繰り返しご覧下さい。
ワードプレスに基礎知識として覚えることが
沢山詰まっています。
アフィ中S3#5~#10
目次 =====
1:11「授業の前に完成形を見てみよう」
1:50「テンプレートをダウンロードしよう」
2:44「テンプレートをWordpressに入れよう」
*バズ部のテンプレート(ブログ型)で紹介
しています。
(ちなみにテンプレートと後で触れるテーマ
はほぼ同義語です。)
まずは動画の通りすすめてください。
なお、わたしのこの記事では、LION MEDIA
というテーマで書かれていますので、そちらで
される方は以下の記事内容は飛ばしてください。
(*バズ部テンプレート記事つづき)
(以下のように新規ユーザー登録を求められ
ますので、グーグルのメールアドレス
●●●(ご自分のメアド●●●@gmail.com
と*パスワード(*グーグルのメアドのパス
ワードではなく、この無料会員になる為の
パスワードをご自分で決めて下さい。
*控えを取っておくと安心です。)
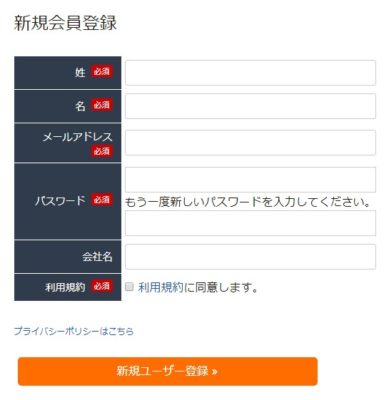
□利用規約に同意します。の□にチェックを
入れて新規ユーザー登録のボタンを押して
ください。
*とまあ、こんな感じになります。
が、テーマは、あなたが色々検討してください。
尚、テーマを選ぶ際は、有料無料関係なく、
子テーマがあらかじめ存在するものを選ぶと
なにかと便利です。
で、動画で紹介されているバズ部のテンプレ
ート(=テーマ)でも構わないのですが、
わたしのおススメテーマはLION MEDIA
です。
*無料でありながらコレだけのことができる
テーマはなかなかないかと考えます。
他の方の記事をみても評価は非常に高いです。
推奨:テーマは総合評価の高いLION MEDIAでしませんか?
もし、わたしのこのワードプレスと同じテー
マにされたい場合は、わたしは、無料テーマ
のLION MEDIAを使っていますので、よろ
しかったらダウンロードして使ってください。
⇒LION MEDIAダウンロード
無料テーマ-ダウンロード(親テーマ)
と子テーマ‐ダウンロードの両方とも
ダウンロードしてデスクトップに保管
してください。
*デスクトップにダウンロードしたら、親テーマ
子テーマも順に自分のワードプレスにインス
トールしましょう。
やり方は以下の記事の通り行ってください。
*デスクトップのどこに保存されているか
先に確認にしてください。
*また、保存されているフォルダは解凍せず
そのまま使います。
以下の記事を見ながら進めて下さい。
●WordPressのダッシュボードからテーマをインストール
問題なく出来ましたでしょうか?
ちなみにこの方法がもっとも簡単な方法です。
*なお、わたしがLION MEDIA(無料)
を自分のワードプレスに入れて使っている
理由は以下の記事に記載されています。
●WordPressの無料テーマLION MEDIAがスゴイ理由!
ちなみにこの記事内容をみればみるほど「これ
って本当に無料でいいの?」という機能が満載
です。
また、この記事には以下の内容も記載されて
いますので、参考になさってください。
●LION MEDIAがスゴイ理由
●LION MEDIAを使うには?
*ワードプレスにLION MEDIAのテーマ
を取り込む方法が記載されています。
親テーマだけでなく子テーマも同時に
入れてアップロードしたら、親テーマでは
なく子テーマを有効化してください。
理由は記事内に記載されています。
*親テーマを入れて有効化しても後から
子テーマを入れて有効化すれば親テーマ
の有効化は解除されるようです。
(これで問題はありませんので、ご安心を)
*以下の記事内に
●WordPressのダッシュボードからテーマを
インストールという表題があります。
この表題の内容通り進めて親テーマと子テーマ
両方をインストールしてください。
*ただし、有効化するのは子テーマだけです。
では、ながながと説明しましたが、以下の記事
を参考に親テーマと子テーマをワードプレスに
インストールしてください。
[PR]
WordPressのテーマカスタマイズは、
子テーマを使うのが一般的です。親テーマを直接カスタマイズすると、
テーマをアップデートした際にカス
タマイズした箇所が全て初期化され
てしまうからです。子テーマを使えば、カスタマイズし
た箇所を引き継ぐことができます。
(有料無料問わずテーマのアップ
デートは必ずきます)。テーマを一切カスタマイズせず使っ
ている方は必要ありませんが、少し
でも「スタイルシート(style.css)」
を編集されている方、カスタマイズ
したい方は、子テーマを使うべきです。*記事引用:エックスサーバーで子テーマを作成する方法と使い方より
今後カスタマイズする場合は、子テーマで行う
事になります。
*子テーマが有効になっているはずですので、
以下の「アフィリエイト中学」#9動画でも
触れているようにCSSを編集(=カスタマイ
ズ)するばあいは、子テーマで行ってください。
では、「アフィリエイト中学」の初期設定編
動画の説明に戻ります。
4:09「ユーザーニックネームを変えよう」
*ユーザー名はそのまま、だだもれなので
必ず変更してください。
*サイトを見る時にツールバーを表示する
のチェックボックスの□内にレが入っていた
ら外しましょう。(後でもいいので余裕が
あれば、サイトがどんな状態に見えるのか
確認してからチェックボックスをはずされ
ても構いません。
6:12「Wordpress初期設定 一般」
7:43「Wordpress初期設定 投稿設定」
8:31「Wordpress初期設定 表示設定」
10:34「Wordpress初期設定 ディスカッシ
ョン」
11:18「Wordpress初期設定 メディア」
12:12「Wordpress初期設定 パーマリンク」
*パーマリンクは投稿設定かカスタム構造
がおすすめです。
*記事制作のさい、グーグル翻訳が必要に
なります。
この時点で、入れておいてください。
わたしは、お気に入りに入れていつでもツー
ルバーから使えるようにしています。
カスタム構造というのは、自分でパーマリン
クのルールを決めることが出来るのですが、
よほどこだわりが無い限り、カスタム構造
にする必要はないと思います。
もしカスタム構造にして、カテゴリー名
(%category%)を入れたりしたら最悪で
す。
記事が増えてきたのでカテゴリーを整理し
よう♪としてしまったら、URLが変わって
しまいます。
以上の理由から、原則的にはパーマリンク設定は、
投稿名にするべきです。
●パーマリンクの参考記事:
パーマリンクをSEOに強く変更する – WordPressブログ改善【初級編】
1:45頃よりメニューの作り方を説明しています。
これがあると訪問された方がいろいろ目的の
内容を探しやすくなるので長くサイトに留ま
る可能性が高くなります。
これは、SEO的にもグーグルに評価が高く
なるので、メニューバーに主要な項目を
作っておきましょう。
すべてを一気に見ると相当お疲れモードに
なるかもしれませんが、楽しくおぼえられる
と思いますので、動画を見ながら設定して
行けば大丈夫かと思います。
実際に私も大丈夫でした。
では、記事を10個ほど書きためて(下書き保存)
から順次公開してください。
数日経過してからアドセンスの審査に出しましょう。
以下の記事内容を必ずチェックしてください。
ご自分で大丈夫!問題ない!と考えればアドセンスに審査してください。
【2018年7月更新】Googleアドセンス審査の全手順(最新版)
以下の動画でも説明しています。
*ちなみに肩番通りで作業を行っていれば
グーグルアカウントはもう作ってあるはずですよね!?
動画での解説はコチラ⇒グーグルアドセンスログイン後の作業
なお、捕らぬ狸の皮算用でもありませんが、
モチベーションになる記事をみつけました。
この教科書では
これからワードプレスでブログを立ち上げたいブログ初心者の方に向けて、簡単にセットアップできる手順を解説しています。
調べる手間を省いて、すぐにブログを立ち上げて記事を書き始めることができるようになっていますので、1つ1つ順番にステップを踏んでいきましょう!
もくじ
序章:ワードプレスと無料ブログの違い
まず初めに、無料ブログとワードプレスのブログとの違いを解説してきます。

長い目でブログで収益化をしていくなら、「ワードプレス一択」です。
第一章:ブログを書くための環境を整えよう
ブログを効率よく書くための環境を整えていきましょう!

便利なツールばかりなので、ぜひインストールしてみてくださいね。
環境が整ったら、ワードプレスでブログを立ち上げるための準備に入っていきます