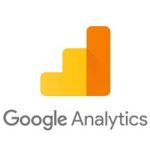ワードプレスでは何らかのトラブルが生じ、
データが全部消えしまったというような
ありえないことが起こりかねないとも
限りません。
人間もそうですが病気になった時、保険
に加入しておくといざという時、助かり
ますよね?
ワードプレスもデータのバックアップを
自動でとっておくといざというとき復旧
出来ます。
そんなときに重宝するプラグインが実は
甲乙つけがたく*2つおススメがあります。
*現在は「UpdraftPlus」を推奨しています。
*以下の記事は閲覧不要です。
●まるっと自動バックアップ!BackWPupプラグインの設定と使い方
*2018年10月現在「BackWPup」は復元
に初心者は苦労するという意見が多いので
現時点では推奨しておりません。
プラグイン⇒インストール済み⇒BackWPup
を見つけて⇒停止してから削除ください。
保存してください。
「スケジュール」の設定では自動でバックア
ップしたいので「ジョブの開始方法」の項目
では「WordPress の cron」の方にチェック
万一が起きた場合の対処法ですが、
ワードプレスのBackWPupプラグインで
バックアップしたファイルを使ってワード
プレスを復旧する方法ですが、
●ワードプレスのデータを復元!BackWPupを使って復元させる方法を図解
●【WordPress】BackWPupプラグインでバックアップしたデータの復元方法
ここまでの記事はBackWPupを削除したため
一部削除しております。
ちなみにレンタルサーバーがわたしも推奨
しているエックスサーバーをお使いの方は
バックアップ機能がついているので、と~
ても便利です。
それでは以下の記事を参考にしてください。
●エックスサーバーの全WordPressデーターをバックアップする
まずは、こちらの方法でエックスサーバーからデータをバックアップ
してデスクトップにダウンロードして上記3記事を参考にワードプレス
を復旧させましょう。
で、もう一つのおすすめのプラグインが
「UpdraftPlus」です。
BackWPupプラグインだとダウンロードまで
は比較的簡単ですが、ワードプレスに復元
(アップロード)する際には、少々複雑で
なかなか復元する方法がわからず苦労した
方が多いとお聞きしました。
そんな方には、コチラのプラグイン
「UpdraftPlus」をつかってみてください。
注意:この2つのバックアップ機能の
プラグインは2つ同時に有効化すると
干渉しあってバグが発生します。
なので、「UpdraftPlus」のプラグイン
をインストールする前に必ずBackWPup
は有効化を停止または削除してください。
参考記事:
〇WordPressの超簡単なバックアップ&復元方法 超初心者向け!
*なお、この2つのプラグインを比較した記事もあります。
以下の記事になります。
●〇バックアップ機能が超便利なWordPressプラグイン4選
当サイトは、エックスサーバーを推奨してい
ますので、素直にエックスサーバーに登録さ
れた方はBackWPupでも行ける気がします
が、実はわたしも復旧させたことがないので、
何とも言えません。
なので、現在は「UpdraftPlus」プラグイン
を推奨しております。
〇UpdraftPlus – WordPressを丸ごとバックアップ&復元できるプラグイン
UpdraftPlusは、WordPressで運営するWeb
サイトを丸ごとバックアップして復元できる
プラグインです。
バックアップのスケジュール設定とバックア
ップの復元が簡単にできます。
このプラグインを利用すると、データベース、
プラグイン、テーマ、アップロードファイル
のバックアップと復元ができます。
バックアップされる場合は、ダッシュボード
の設定の中からUpdraftPlusを選んでください。
復元する場合は、なるべく一番新しい復元
ポイントを選ぶべきです。
*復元ポイント以降のデータは復旧しません。
ご承知おきください。
バックアップの保存先は、FTP(後述)や
様々なオンラインストレージサービスに対応
しています。
別途契約した*レンタルサーバーにFTP接続
(後述)でバックアップを取ったり、別途
契約したオンラインストレージサービスに
もバックアップが保存できます。
(*レンタルサーバーは当サイト推奨のエッ
クスサーバーに登録されていますか?)
このプラグインは無料で提供されている機能
だけでも十分過ぎるほど高機能です。
有料販売されている便利な拡張機能もありま
すが必要ないでしょう。
バックアップは外部サーバーに保存する
バックアップの保存先は、必ず外部のサーバーに保存しましょう。
バックアップのデータをブログと同一のサーバ
ーに保存してしまうと、ブログのデータと一緒
にデータが消失してしまった場合、データの復
旧ができなくなってしまいます。
万が一の非常事態に備えて、バックアップの
データはブログを運用しているサーバーとは
別のサーバーに保存しましょう。
外部のバックアップ先として、オンライン
ストレージサービスが役に立ちます。
例えば、「Dropbox、Amazon S3、Google
ドライブ」などに保存しておくと便利です。
*ちなみに現時点では、あなたはGoogle
アカウントはお持ちなのでGoogleドライブ
は使えます。
わたしも保存先はGoogleドライブにしています。
手順は以下の通り。
①まずプラグイン⇒インストール済みプラグインより
BackWPupを探し必ず停止させてください。
②次にUpdraftPlusをインストールするのですが
プラグインより新規追加⇒検索窓にUpdraftPlusと入力
するとUpdraftPlusのプラグインが表示されますので、
今すぐインストールをクリック。
ボタンが有効化に変わったら有効化をクリックしてください。
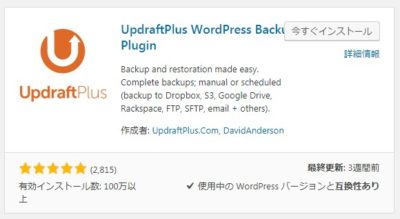
③自動で以下の表示が現れます。
2行目(下線付き文章)をクリック。
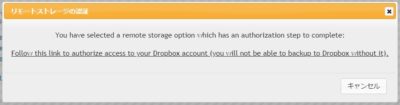
④設定に自動で戻るので、設定でGoogledriveを選択します。
(*デスクトップにデータをダウンロード
したい場合は、指定先をデスクトップに
変更ください。)
⑤あなたは今のところグーグルのアカウント取得は
1つでしょうか?
そうしたら迷わずそのアカウントをクリックしてください。
*複数お持ちならアナリティクスを登録して
いるのと同じアカウントを選んでクリックし
てください。
⑥選んだら許可を押してください。
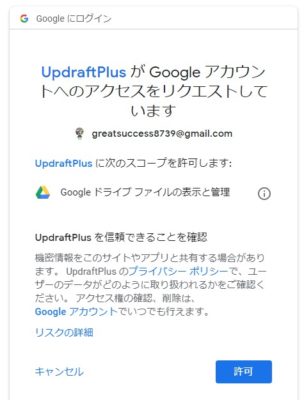
⑦一番下のComplete setup をクリック下さい。
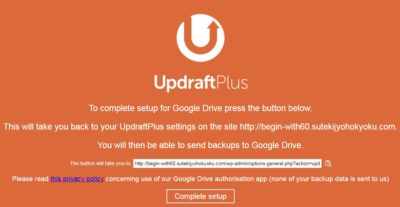
⑧早速バックアップしてみましょう。
保存先は、Googledriveを指定下さい。
指定したら、、、
*今すぐバックアップを押してください。
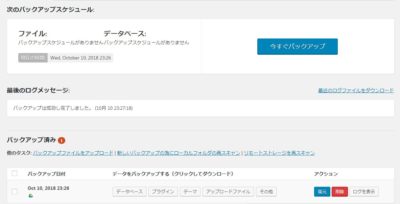
30記事くらいの量なら3分もかからずにバッ
クアップできると思います。
この他復元の方法などは、もう一度以下の
記事を参照ください。
とても簡単です。
〇UpdraftPlus – WordPressを丸ごとバックアップ&復元できるプラグイン
又、上記の記事にはUpdraftPlusプラグイン
を使ったバックアップと復元方法が図解入
りで掲載されています。
参考になさってください。
尚、ワードプレスのこのプラグインに入り
過去の履歴から復元も出来るはずです。
*バックアップされる場合は、ダッシュボー
ドの設定の中からUpdraftPlusを選んでくだ
さい。
ただし、その復元ポイント以降に作成した
記事などは、消されてしまうので、その
点は、ご理解下さい。
ハア~ようやく安心できましたね!
この他、バックアップ先をパソコンのデスク
トップに指定した場合、ダウンロード先は
デスクトップのあなたが指定した場所になり
ますが、このバックアップデータを利用して
ワードプレスにアップロードする際は、無料
のFTPソフトを使ってアップロードする
必要があります。
その方法を説明します。
FTPソフトには色々ありますが、中でも
FFFTPやFileZilla、WinSCPが有名です。
ただ、FFFTPはすでに数年前より開発が終
了しているのでお勧めできません。
FileZilla、WinSCPどちらも優秀だと聞いて
おりますが、わたしはFileZillaを使っていま
すので、こちらで説明します。
以下の記事を参照ください。
●【FileZillaの使い方】WordPressでFTPソフトを使おう
FileZilla(無料)のダウンロードから使い方まで。
4-3. 新しくサイトを登録する
FileZillaで「パソコン」と「サーバー」を繋げるための手続きをしましょう。
の項目に進んでください。
わたしと同じならホストサーバーはエックスサーバーのはずです。
上述の【FileZillaの使い方】の記事内容を
参照して必要事項を入力ください。
必要事項はエックスサーバーのサーバーパネルの「FTPアカウント設定」からも確認できます。
これでいつでも接続し、アップロードできる体制が整いました。
実際に接続してアップロードを行う場合は、
4-5. いざ接続
という記事以降に進んでください。
なかなかその作業は実際に進めていく上で
びびってしまうかもしれませんが、実際に
ワードプレスにトラブルが生じた際にあわ
てることの無い様、事前にやっておかなけ
ればならない重要な作業です。
面倒くさいかも知れませんが、必ず行って
下さい。
[PR]